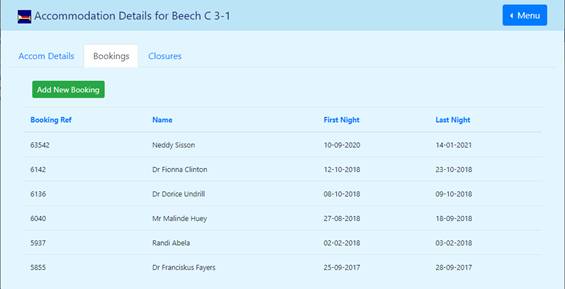RESMANAGER VERSION 5 HELP
RESMANAGER VERSION 5 HELP
ResManager is an accommodation management software package designed specifically for NHS Staff Accommodation. Copyright Olliver Communications 1997 to 2022 contact@ollivercomms.co.uk
Start ResManager
In your internet browser (e.g. Microsoft Edge, Google Chrome) select the bookmark (url) provided to you by your IT department. This will load the ResManager Dashboard page
User Authorisation
Viewing and changing data can be made only by authorised users.
No separate login is required as the application makes use of Windows Active Directory user groups to authorise users to perform different tasks within Resmanager. (There is also an audit trail to record the more important changes made and which user made them.) There are four user groups. Starting with the highest:
Accom_Admins Can do everything, at least two users should have this level.
All below plus access Settings (includes add new accommodation, change building names and site names, alter standard charge rates/increases, add payment methods, alter std letters/emails, view audit log and change miscellaneous options).
Accom_Finance All below plus manual finance transactions receipts, batch receipts and import receipts.
Accom_Users Read and change most day to day data.
Accom_Guests Read only of main views and lists.
ResManager Dashboard
The Dashboard is the opening page.
![]() It is also the
default ‘home’ page if the blue/redResmanager icon (at the top left hand corner
of every page) is clicked.
It is also the
default ‘home’ page if the blue/redResmanager icon (at the top left hand corner
of every page) is clicked.
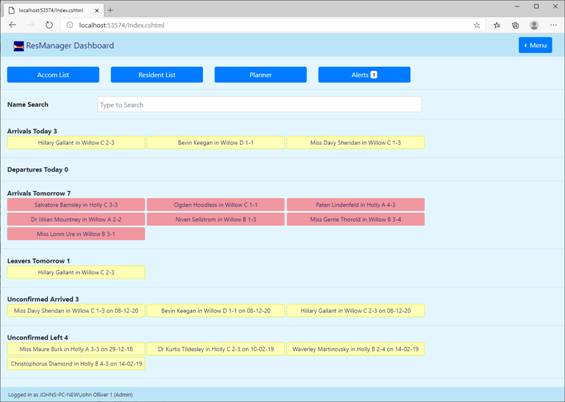
n Navigation Buttons

Buttons provide direct access to the most commonly used pages: Accommodation List, Resident List, Accommodation Planner and Alerts List. The Alerts List displays a badge showing the number of current Alerts.
n Bookings displayed on this Dashboard page
Arrivals and departures for today and tomorrow, also all unconfirmed arrivals and departures.
To go to the relevant Booking Details page click once on any
name/booking button e.g. ![]()
n Button colours
These indicate the booking status:
![]() Red – booked, i.e. future resident
Red – booked, i.e. future resident
![]() Blue – current resident
Blue – current resident
![]() Yellow – unconfirmed arrival or
departure
Yellow – unconfirmed arrival or
departure
n Name Search
![]()
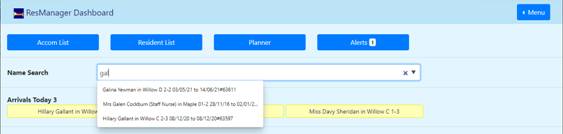
Typing in the search box will trigger a search (after a minimum three characters) for any current or booked resident with a partial match of their forename or surname. By default only residents who left within the last 720 days will be searched – this number of days can be changed in the Settings (Menu – Settings –Options – ResTypeAheadDays). A lower number will speed the search response up, a larger number will slow the search response down.
Click on a name /booking entry in the dropdown list to go direct to the Booking Details page.
Menu
![]()
The Menu dropdown list is located at the top right hand corner of every page. This is the primary site navigation tool.
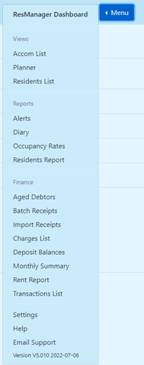
Note: Depending your level of user permissions some of these menu options will be hidden.
Caution: The back/forward arrows on your browser may be used to navigate but this will take you to the last page viewed as cached by your web browser,so it may very well not reflect the up to date information.
Accommodation List
The Accommodation list shows all units of accommodation vertically, alongside side each is a coloured button displaying the current resident if any (blue button) and each booked/future resident if any (red button). Unconfirmed arrivals in departures in yellow. Closed rooms are grey.
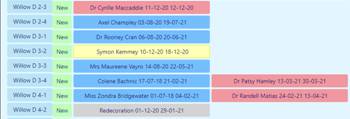
The order that units are displayed in is usually alphanumeric but the order for each unit can be specified in Settings.
If there is no current resident displayed to the right of a unit of accommodation then the room is unoccupied.
![]()
n Booking Details
![]()
Click once on any name/booking button to go to the Booking Details page for that booking.
n New Booking
![]()
![]() Click once on
the green button to open an empty Booking Details form for that property.
Click once on
the green button to open an empty Booking Details form for that property.
n Accommodation Details
![]()
Click once on the light blue property button to open the Accommodation Details page for that property.
n Filter Buttons
![]()

Click once on one of the blue filter buttons to show properties from only one site or one building or if one property type.
n Vacant Search
![]()

Click on the Vacant Search button to show all properties vacant between the two dates (default is today’s date). You cannot combine the Vacant Search with other the filters.
Accommodation Planner
The Accommodation Planner is a graphical, spreadsheet like, day by day view of each room's usage. It provides the visual information that a holiday planner provides and is particularly useful for finding empty periods visually. It is also useful for selecting the best room to book a resident into to make sure that residents arrive and leave as near to 'back-to-back' as possible.
Each day is represented by a coloured cell, the colour depands on the booking status:
Red – Booked, Blue – Current, Yellow – Unconfirmed arrival or departure.
The default display is all rooms for the next 60 days.
n Filter Buttons
![]()

Click once on one of the blue filter buttons to show properties from only one site or one building or if one property type.
n Vacant Search
![]()

Click on the Vacant Search button to show all properties vacant between the two dates (default is today’s date). You cannot combine the Vacant Search with other the filters.
n Planner Start
The start date for the display can be extended forward (but not backwards).
![]()
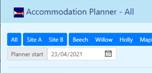
Hover the mouse over a cell to inspect the resident name and booking dates (or if relevant the closure reason and dates).
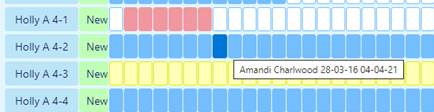
n Booking Details
![]()
![]()
Click once on any cell to go to the Booking Details page for that booking.
n New Booking
![]()
![]()
![]() Click once on the green ‘New’ button
to open an empty Booking Details form for that property.
Click once on the green ‘New’ button
to open an empty Booking Details form for that property.
n Accommodation Details
![]()
![]()
Click once on the light blue property button to open the Accommodation Details page for that property.
Resident list
The default view is all current residents in alphabetical order by surname.
Click on the column heading to sort.
Click on any row to go the Booking Details page.
n Filter Buttons
![]()
![]()
Current, Booked or Left residents
Leavers or Arrivals in the next or last 30 days
Unconfimed Arrivals or Departures
Residents who have never had any bookings.
n Search Bar
![]()
![]()
Type to show only those residents in the list where one of the fields contains those characters or numbers.
Surname Alphabet Bar Search
![]()
Click on a letter of the alphabet bar at the bottom of the page to show only those residents (in the list currently being displayed) whose surnames begin with the selected letter of the alphabet.
n Export to Excel
![]()

Click to download the list in Excel format.
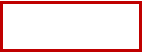
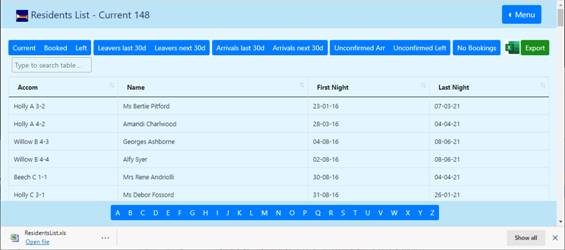
Your browser should prompt you to open the file or indicate where it has been saved. On attempting to open the file Excel may display a warning such as:
![]()

Click Yes to open in Excel.
Batch Receipts
Use the Batch Receipts page to mark multiple charges as paid (ie without having to go to each resident's account to make an individual Rent Receipt entry), for example where a list of salary deductions is received.
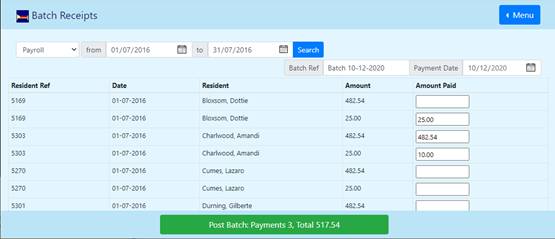

Select the payment method and the dates covering the charges in question. Click Search.
![]()
Enter a Batch Reference. This will be recorded in the Transaction Description field for each receipt posted).
Enter a payment date in the Date of Receipt box. This should be the date the batch payment was actually made (e.g. the date salary deductions were made).
![]()
Double click each row to record a full receipt of the charge amount displayed.
Alternatively enter an amount in the Amount Paid box.
![]()
A running total of the value and number of receipts entered is displayed on the green button at the bottom of the page.
When completed click the green button to post all receipts made and open the Transactions List page displaying the receipts that have just been made. There will be one transaction for each receipt.
Import Receipts
Use the Import Receipts page to import data from an Excel file or similar.
Copy and paste data from an open Excel file (or any spreadsheet or text file where the data is in 4 columns and tab delimited). Any headings, totals and blank rows in the pasted data may be deleted later in the import process.
Columns required:
1. Date of receipt (in format dd/mm/yyyy within 14 days +-of today's date).
2. Amount (minus signs and £ sign not required but will be removed automatically prior to importing).
3. Reference (each import can be set in the drop down selector to use either:
- the Resident ID number automatically assigned by Resmanager
- or use the Employee No (Payroll No) as recorded in Resmanager.
Every reference must match a resident in Resmanager (up to a year ago) for the import to proceed.
4. Payment method (textually identical to one of the payment methods in Resmanager).
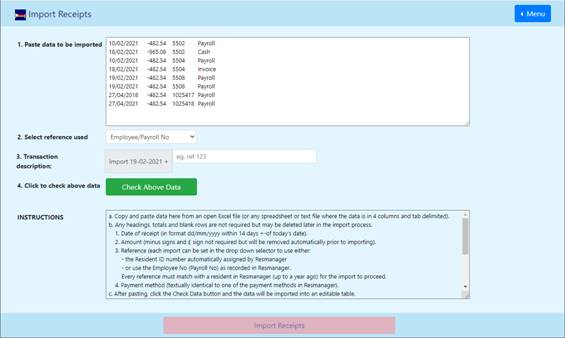
Select the reference to be used to match the receipt to the resident. Each import can be set in the drop down selector to use either:
- the Resident ID number automatically assigned by Resmanager
- or use the Employee No (Payroll No) as recorded in Resmanager.
![]()
Enter a Transaction Description. This will be recorded in the Transaction Description field for each receipt posted in addition to the automatically created text eg “Import 19-02-2021”.
![]()
After pasting, click the Check Data button and the data will be imported into an editable table.
![]()
Any errors will highlighted in red; these must be corrected to enable the import to proceed.
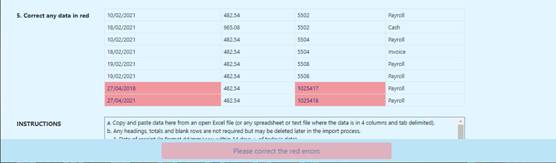
Cells containing headings or totals or any data not forming part of an individual transaction must be deleted by the user.
Empty rows are deleted automatically by Resmanager.
Once all the data is valid there will be no red cells and the Import Receipts button will turn from red to green and will display the total number and value of receipts.
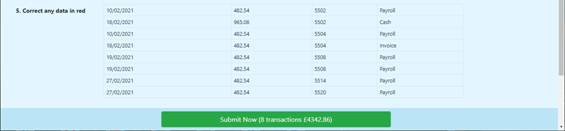
Click the green button to finalise the import. There is no Undo.
The Transaction Lists page will then be displayed showing the last 14 days of receipts in order to demonstrate the results of the import.
Alerts List
This lists all Alerts for all Bookings where the Alert Date in Booking Details is today or earlier and the Alert Active box is ticked. The Booking Note from Booking Details is displayed together with the Accommodation and Resident.
To cancel the alert click on the alert row to go to the Booking Details page and untick the Alert Active box. By default the list is sorted by date (most recent Alert Date first) but can also be sorted by clicking on the column heading.
Diary Arrivals & Departures
This lists all Arrivals and Departures over the next four weeks. The start date can be changed.
Click once on any name/booking button to go to the relevant Booking Details page.
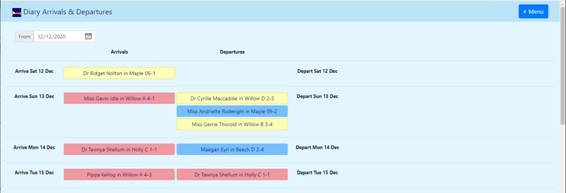
Occupancy Rates
This calculates the occupancy rates (number of properties, % occupied, % closed, % vacant) by site, building and accommodation type over the period selected (default today). The reportt can be exported to Excel.
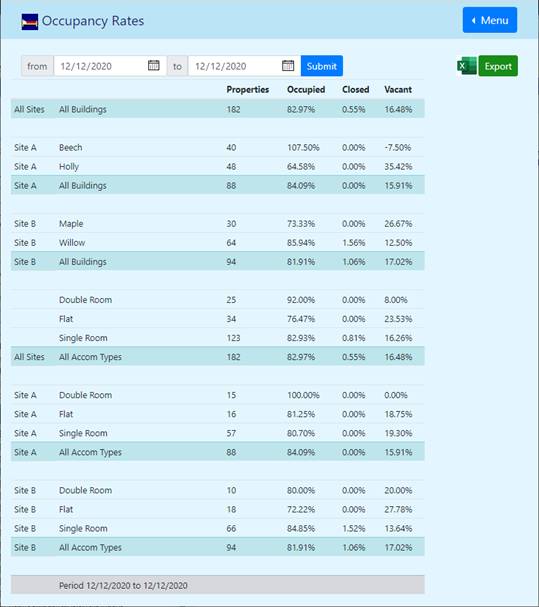
Residents Report
A more complex report selectable by booking status, job title, department,organisation, staff group, tenancy type, accommodation type, building and site.
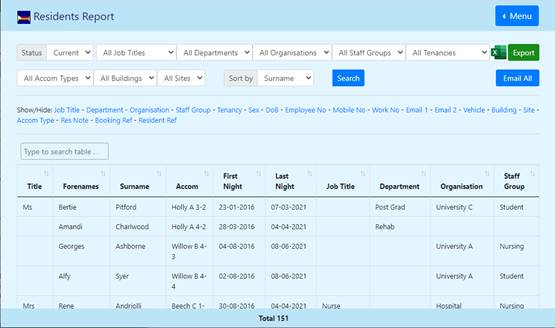
Data fields can be shown or hidden.
The report can be searched via a text box.
All columns are sortable by clicking on the column heading.
The report can be exported to Excel.
An email can be generated by clicking on the Email All button. The user’s email client will be opened and all emails (from the Resident Details Email 1 field will be inserted as ‘blind’ copy recipents. The user can then the email message required. Note that different email programs will impose different limits on the maximum number of addresses. If the email program fails to open then try sending to fewer recipents at a time.
Aged Debtors
Debt and credit balances aged by month. By default the list covers only Current residents but All residents and Left residents can be selected.
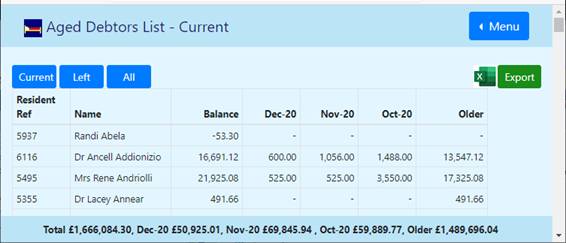
The list can be exported to Excel.
Charges List
By default a list of Current Residents showing their name and accommodation together with the charges they have allocated to their booking (if any).
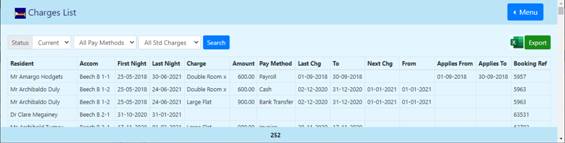
The list shows how the charge is collected, when the last charge was made, when the next charge is due and whether the charge applies from or to dates other than the default (first night to last night).
The list can be filtered to apply to Booked or Left residents instead of Current and can be filtered further to show only those who pay by a selected method or who pay a selected charge name.
Click once on any row to go to the relevant Booking Details page.
The list can be exported to Excel.
Deposit Balances
A list of all residents who have non-zero deposit balances).
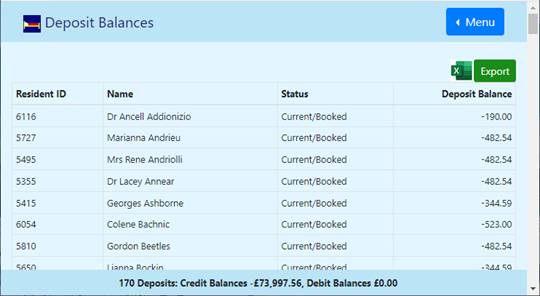
The list displays the unique Resident ID number, Name, Status (e.g. Current), Deposit Balance. A negative (credit) balance indicates that a deposit balance is held, any positive (debit) balance is a deposit balance over refunded.
Click once on any row to go to the relevant Booking Details page.
The list can be exported to Excel.
Monthly Transaction Summary
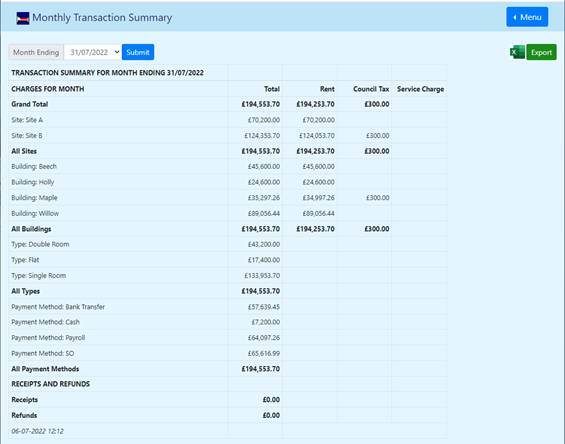
A summary for the current month of:
Charges by payment method
Charges by site (broken down into rent, council tax and service charge)
Charges by building (broken down into rent, council tax and service charge)
Charges by type of accommodation
Charges by payment method
Receipts
Refunds
Any of the last 12 months can be selected.
The summary can be exported to Excel.
Monthly Rent Report by Payment Method
A rent report for the current month showing all charges made (rent, council tax and service charge) grouped into sections by payment method.
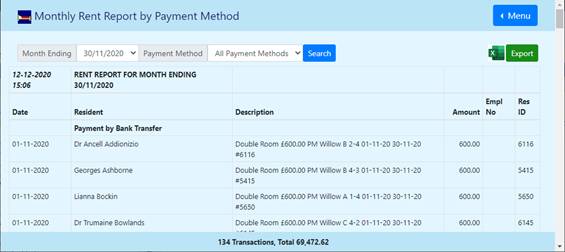
The Monthly Rent Report shows:
Transaction date
Resident
Transaction description (including accommodation and period)
Amount charged
Employer No (a unique number to assist identification)
Resident Reference (a unique number to assist identification)
Any of the last 12 months can be selected.
The report can be filtered to show only one payment method.
The report can be exported to Excel.
Click on a row to go to the resident’s account page.
Transactions List
Financial transactions (by default all charges, all payment methods for the last month)
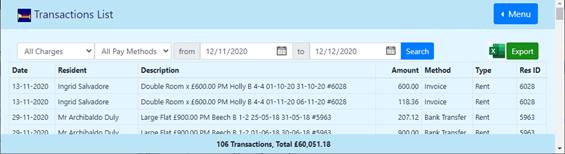
Transactions can be filtered by:
Type of charge (All Charges, Rent, Council Tax, Service Charge, Deposit, Receipts)
Payment method ( All or individual)
Period (transactions made between two dates selected)
The report can be exported to Excel.
Click on a row to go to the resident’s account page.
Settings
This page and the pages it directs to are restricted to Active Directory Resmanager_Admins users.
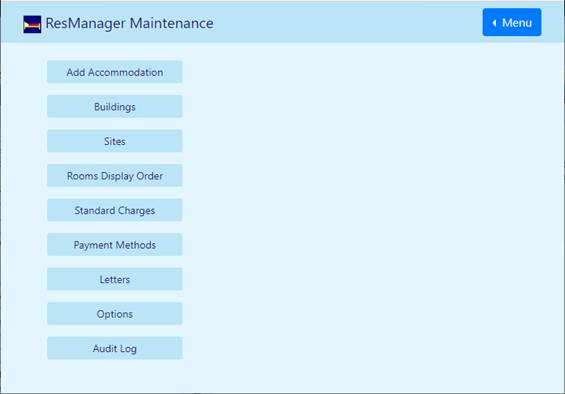
Settings - Add Accommodation
The Accom Code must be unique.
The Type can be selected from the list or a new one can be typed into the box.
The Building must be selected from the list
The two ‘Notes’ fields are optional.
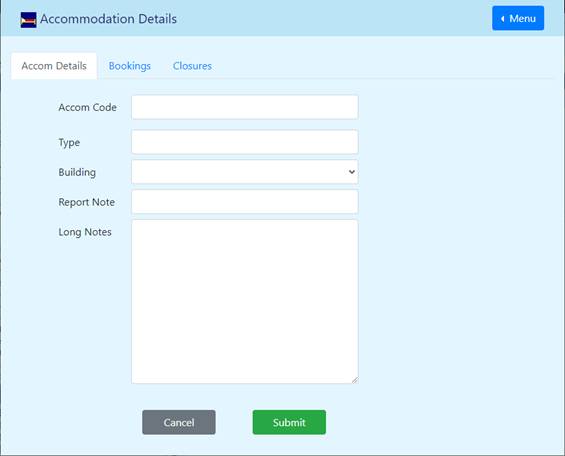
Settings - Buildings
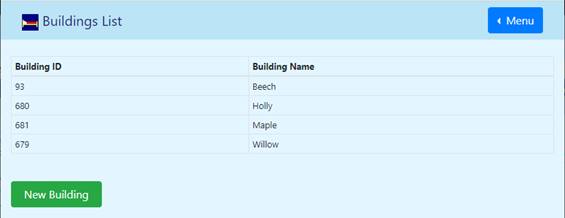
Click on a row to change an existing building’s name, site or address details.
Click the New Building button to add a new one.
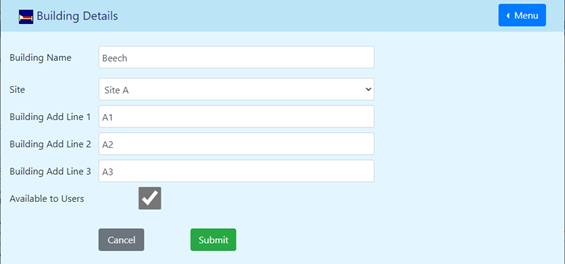
The Building Name must be unique.
If the ‘Available to Users‘ box is unticked then the building will not appear as one of the filter buttons at the top of the Accommodation List or Accommodation Planner and will not be included in the Building filter list in the Residents Report.
Settings - Sites
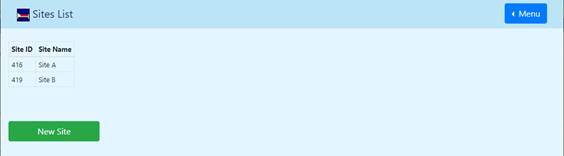
Click on a row to change an existing site’s name
Click the New Site button to add a new one.
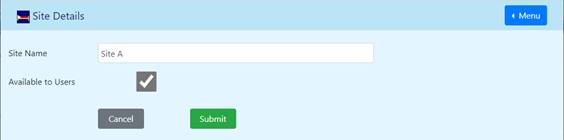
The Site Name must be unique.
If the ‘Available to Users’ box is unticked then the site will not appear as one of the filter buttons at the top of the Accommodation List or Accommodation Planner and will not be included in the Site filter list in the Residents Report.
Settings – Rooms Display Order
The Rooms Display Order is primarily used to determines the
order in which accommodation is displayed in the Accommodation List and
Accommodation Planner. 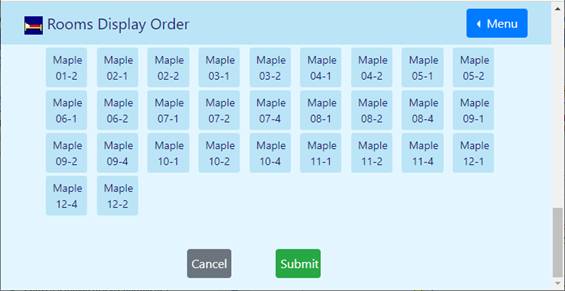
Order in this page is left to right top to bottom.
To re-order drag and drop the relevant buttons to new positions in the list.
When finished click Submit.
Settings – Std Charges List
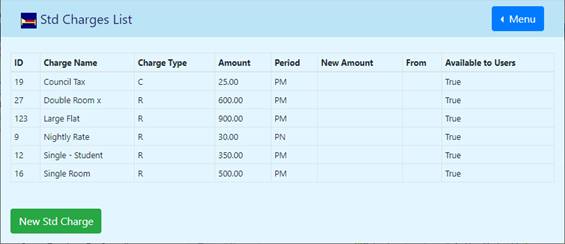
Click a row to edit the Std Charge or click New Std Charge.
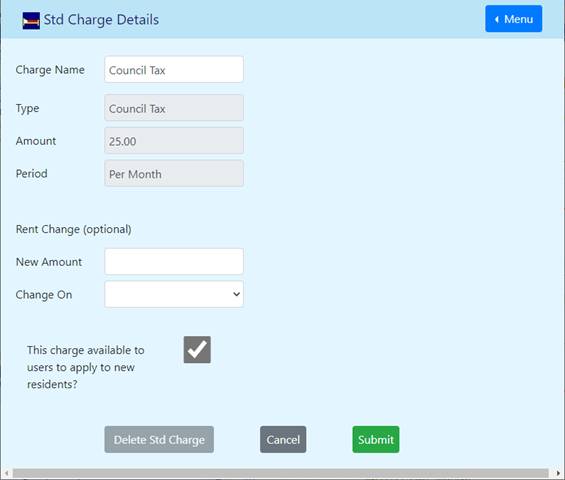
The Charge Name must be unique.
The Type must be Rent, Council Tax or Service Charge.
The Amount must be greater than zero.
The Period the charge relates to must be Per Month, Per Night or One-Off.
The optional rent change section is for the New Amount and the date the rent is to Change On. The earliest change date is the 1st of the following month. Changes cannot be backdated. A rent change can be applied only on the first day of a month.
If the ‘This charge available to users to apply to new residents?’ box is unticked then when a new charge is added to a resident’s booking this charge will not be available in the drop down list.
The charge can be deleted only if it has never been used.
Settings – Payment Methods
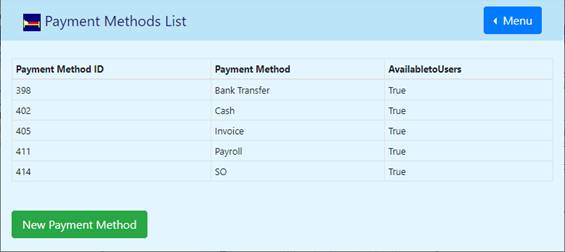
Click on a row to edit an existing payment method.
Click the New Payment Method button to add a new one.
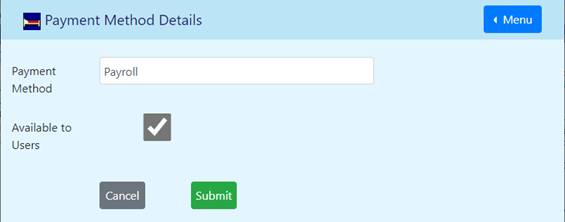
The Payment Method must be unique.
If the ‘Available to Users‘ box is unticked then the Payment Method will not be included in the drop down list when adding a new charge or making changes to an existing charge.
Settings – Letters List / Emails
Click on a row to edit an existing letter/email.
Click the New Letter button to add a new one.
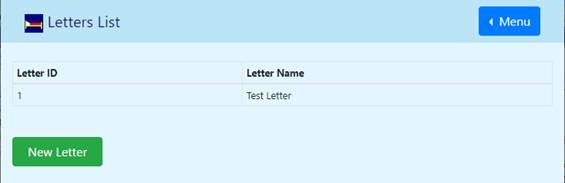
Type in the Letter Text box to create or edit an existing standard letter or email, Copy and paste from the fields list on the right (including the lading and trailing # ) to insert live data when a letter or email is generated.
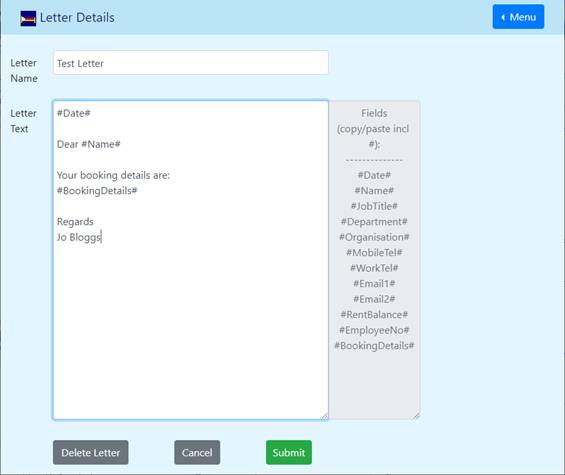
The field #BookingDetails# is represented as “Your booking details are: Property Maple 06-1: First night 12-12-2020, Last night: 26-12-2020, Leaving on: 27/12/2020”
The text cannot currently be formatted or images inserted.
Click Submit to save any changes.
Settings – Options
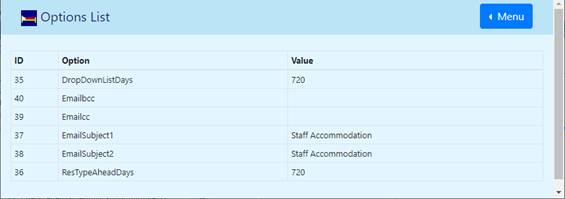
DropDownListDays Default 720 (days). When drop down lists are created from existing data the list is compiled from data from only those residents who left more recently than x days ago. Applies to: Job Title, Department, Organisation, Staff Group, Gender. Thus older data eventiually ‘drops off’ the lists.
Emailbcc (not currently used)
Emailcc (not currently used)
EmailSubject1 Default email subject
EmailSubject2 (not currently used)
ResTypeAheadDays Default 720 (days). When typing a resident name in a search box (Accom List page, Booking Edit page) return only those residents who left more recently than x days ago.
Settings – Audit Log
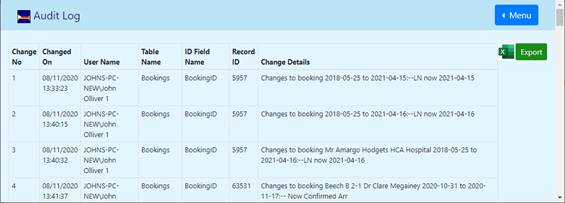
A log of all main changes made to the data in the previous 90 days.
Cannot be edited.
Can be exported to Excel.
Booking Details
All new bookings or changes to existing bookings are made on this page.
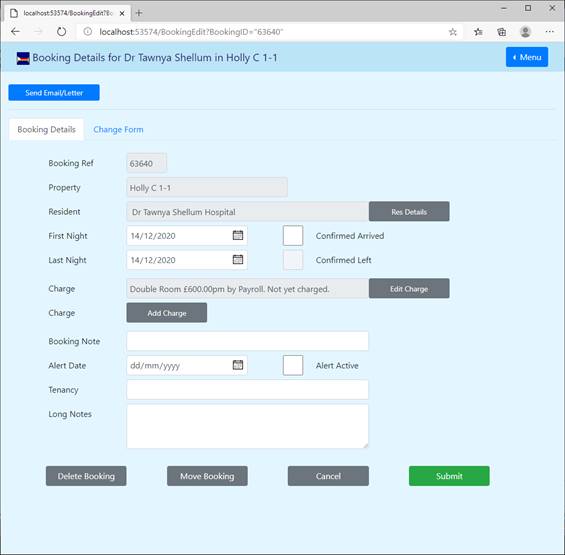
The Booking Ref and Property are filled automatically.
n New Booking
Where the booking is new an existing or past resident can be searched for by typing into the Resident ‘Type to Search’ box (minimum 3 characters) and selecting from the drop down list. Alternatively clicking on the ‘Add New Res’ button will enable a new resident to be created.

n Date Input

First Night and Last Night are mandatory fields.
The First Night can be changed until the Confirmed Arrived box has been ticked. The Confirmed Arrived box is disabled until the day of the First Night date. Once the Confirmed Arrived box has been ticked and the form submitted the Confirmed Arrived box cannot be unticked and the First Night
The Last Night can be changed until the Confirmed Left box has been ticked. The Confirmed Left box is disabled until the day of the Last Night date. Once the Confirmed Left box has been ticked and the form submitted the Confirmed Arrived box cannot be unticked.
The minimum stay is one night.
A booking can be deleted as long as the Confirmed Arrived box has not been ticked. When a booking is deleted all associated standard charges set up for the booking are deleted at the same time.
The arrival departure dates will always be checked to make sure they do not clash with another current or booked resident for that room.
The resident can also be moved to a different room later - even before arrival, see Moving a resident.
n Charges
Details of any charges already applied to the booking will be summarised here (and can be edited by clicking on the ‘Edit Charge’ button.
One or more standard charges can be applied to the booking by clicking on the ‘Add Charge’ button.

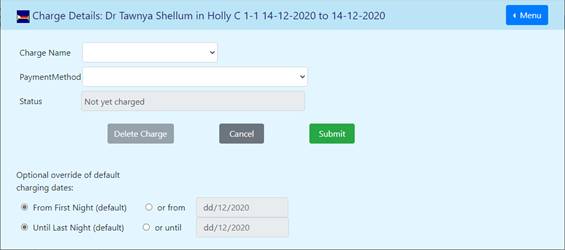
Select an appropriate Charge Name and Payment Method from the dropdown lists. The Charge Names and details (amount, type and period) are managed in the Settings page (Resmanager_Admins users only) as are the Payment Methods.
The default charging period is First Night until Last Night. If necessary one or both of these dates can be overridden (but not to a date outside the First Night to Last Night period). Once a charge has been made for the first time on the booking the override ‘From First Night’ date cannot be changed.
A charge can be deleted only if it has not yet been charged. If the charge has already been made then the ‘Until Last Night’ date will have to be overriden for that charge (and a credit applied to the resident’s account).
No charges are calculated and added to the account until the Confirmed Arrived box has been ticked.
In the case of monthly charges part months are calculated using a daily rate (multiplying the monthly rate by 12 and dividing by 365).
If the booking dates or override dates are subsequently changed any charges already made will automatically be adjusted if necessary.
n Alerts
An Alert can be set up for a booking for any date or reason.
The reason for the Alert can be noted in the Booking Note as this is displayed
on the Alerts Page. Active alerts are flagged on the Resmanager Dashboard page
as ![]() once the Alert Date has been reached
and the Alert Active box is ticked.
once the Alert Date has been reached
and the Alert Active box is ticked.
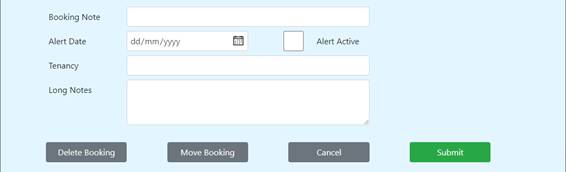
n Move Booking
A booking can be moved to another property before or during the period of the booking (as long as the Confirmed Left box has not been ticked) by clicking on the Move Booking button.
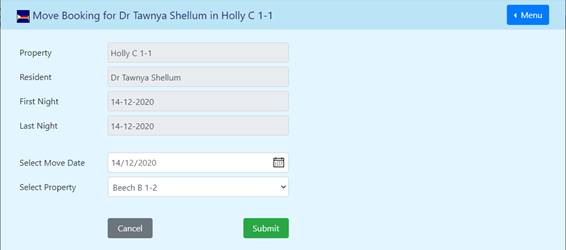
Select a Move Date and a Property to move to. Depending on the move date the booking will be split or moved in its entirety.
Note re charges
If the booking is moved in its entirety all existing charges will be cancelled and new charges will need to be applied.
If the booking is split the existing charges for the ‘old’ booking will be stopped so new charges for the new property will need to be set up in a new Booking Details page (which is redirected to after the Submit button has been clicked).
n Change Form
![]()

This form details all the information for a booking and can be printed. (The form cannot currently be emailed as it is displayed however the data can be selected, copied and pasted into the body of an email.)
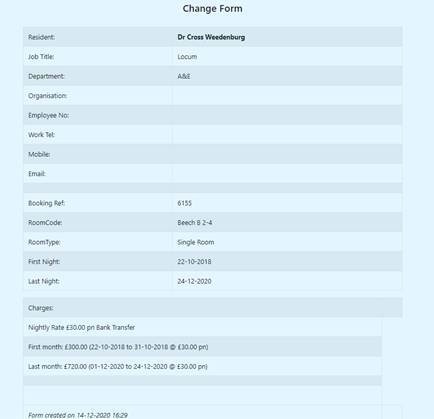
Resident Details
These details can be used for multiple bookings i.e. re-used and can be changed as the resident’s details change.
For Job Title, Department, Organisation, Staff Group and Gender there are dropdown lists automatically created from other recent residents. Either select from the dropdown list or type directly into the box.
The DoB field is intended to help easily differentiate between residents with similar names and does not have to be full date or even a date at all, it can be some other means of ID or differentiating.
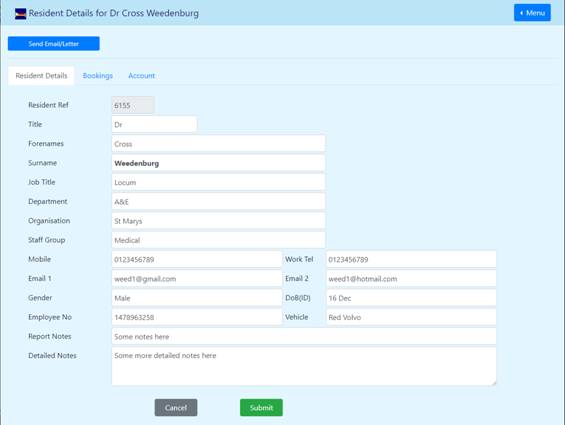
n Bookings
Lists all historic, current and future bookings for the resident. Click on a booking to go to the Booking Details page.
![]()

n Account
Lists all transactions for all bookings for the resident in date order.
![]()
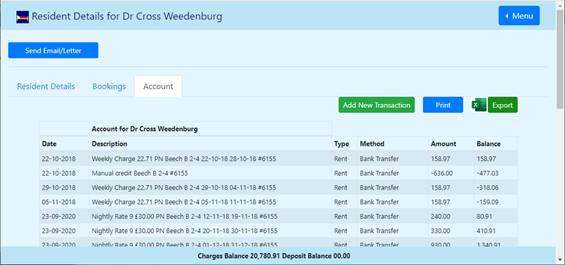
![]()
The Account can be exported to Excel or Printed.
Click on Add New Transaction to post a Debit, Credit, Receipt, Refund or Deposit to the Account.
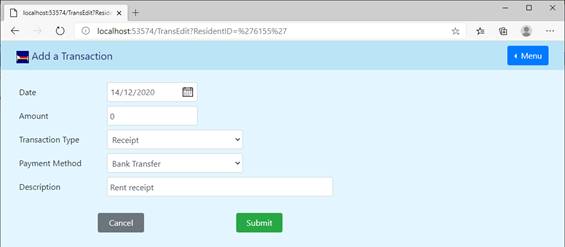
Enter the Transaction Date (up to 14 days previous), the Amount (as a positive amount regardless of debit or credit), The Transaction Type, Payment Method and Description.
The Transaction Type can be selected from the dropdown list:
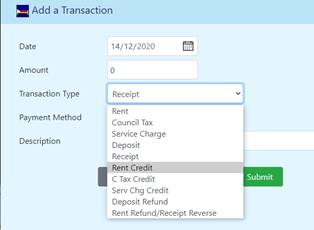
Accommodation Details
This is the only page where existing Accommodation Details or a new property created.
Navigate to this page by click on a blue Property button in the left hand column of the Accommodation List or Accommodation Planner.
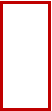
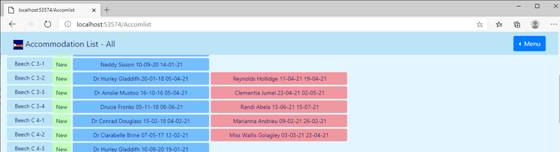
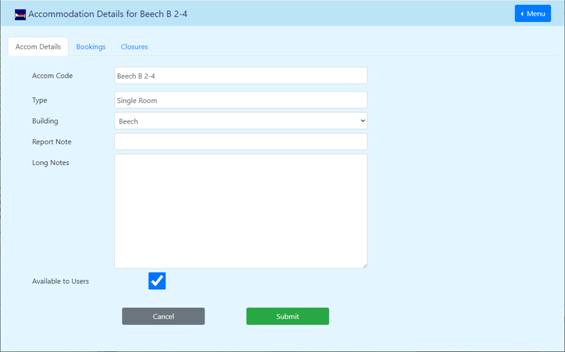
The Accom Code is the shorthand identifier for the property used throughout the application.
Select property Type from the dropdown list or type a new one, select Building from the list, optionally enter notes.
To make a room (unit of accommodation) invisible in the Accommodation List and Accommodation Planner UNtick the box ‘Available to Users’. To make it available again first find the room (now hidden in the Accommodation List and Planer !), go to Menu - Settings - Rooms Hidden – select the room and TICK the box ‘Available to Users’.
n Bookings
All the historic, current and future bookings for the property. Click on a booking row to go to the Booking Details page.
n Closures
All the historic, current and future closures for the property.
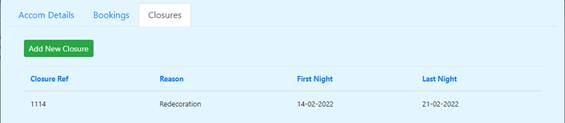
Add New Closure button or click on a closure row.
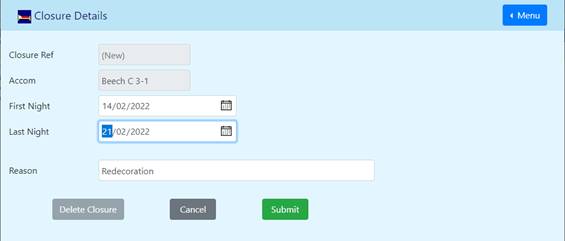 Enter the First Night and Last Night
and Reason
Enter the First Night and Last Night
and Reason
The details may be changed subsequently if necessary or the closure deleted. Multiple closures may be entered.
The application will automatically prevent a closure period from clashing with a booking Similarly a booking date cannot be changed if the new dates would clash with a closure period.
Closures are displayed like bookings (but in grey) in the Accommodation List and Accommodation Planner.
How to:
n Increase or change standard charge (e.g. annual increase)
Go to Settings – Standard Charges.
n Find vacant accommodation
Scan the Accommodation List to find an empty room (no blue ‘current’ booking’) or in the Accommodation Planner or use the Vacant Search to find a room which is empty on a specified date or continuously empty between two dates
To search for accommodation vacant for one night only enter the same date in both boxes. (By default the boxes contain today's date so clicking on the Search button without changing any dates will find all rooms vacant tonight.
The vacant list will show a list of rooms vacant for the period together with the current and/or booked residents for those rooms if there are any. This type of search takes into account projected leaving dates for current residents leaving and projected arrival dates for booked residents.
n Delete a resident
Unconfirmed bookings can be deleted but not (currently) residents.
n Confirm arrivals and departures
Go to the Booking Details – click on the Confirmed Arrived or Confirmed Left box
n Alphabetical list of current residents
Menu - Residents List – Current button.
n Alphabetical room list showing current and booked residents
Menu - Accommodation List.
n Rent report for last month
Menu – Rent Report. Select Month Ending date.
n Add a new unit of accommodation
Menu – Settings – Add New Accommodation (Resmanager_Admins only)
n Delete accommodation
You cannot delete accommodation but you can hide accommodation in the Accommodation List or Accommodation Planner, see below.
n Make accommodation unavailable to users
Make a room (unit of accommodation) invisible in the Accommodation List and Accommodation Planner. Click on a blue Property button in the left hand column of the Accommodation List or Accommodation Planner. In the Accommodation Details page UNtick the box ‘Available to Users’. To make it available again first find the room (now hidden in the Accommodation List and Planer !), go to Menu - Settings - Rooms Hidden - select the room and TICK the box ‘Available to Users’.
n Change a property type
Click on a blue Property button in the left hand column of the Accommodation List or Accommodation Planner. In the Accommodation Details page change the Type.
n Export data
Click on Excel button if displayed on the page. ![]()
Alternatively select text on the page and copy and paste into (e.g.) Microsoft Word
n Booked resident cancels or doesn't arrive
Cancel the booking in the Booking Details page
n Resident moves room
Click on the Move button in theBooking Details page
n Resident arrives
In the Booking Details page make sure the first night date is correct and then tick the Confirmed Arrived check box.
n Resident leaves
In the Booking Details page makes sure the last night date is correct and then tick the Confirm Left check box.
n Convert flat to rooms or rooms to flat
A flat may sometimes be let as separate bedrooms and sometimes as a self contained family flat.
Example1
Three rooms Acorn 1, Acorn 2, Acorn 3 to be let as self contained flat.
· Close all three rooms in Accommodation Details – Closures in each case.
· Add one new property with Property Code ‘Acorn Flat 1’ e.g. as Type ‘Flat’.
· via Menu – Settings – Add New Accommodation (Note: Resmanager_Admins only).
To reverse this procedure set the flat as closed in Accommodation Details – Closures and edit the Closures for the original three rooms.
Example2
One three bed flat ‘Acorn Flat 1’ to be let as three single rooms.
· Close the flat in Accommodation Details – Closures.
· Add three new properties ‘Acorn 1-1’, ‘Acorn 1-2’, ‘Acorn 1-3’ as Type ‘Single Room’.
· via Menu – Settings – Add New Accommodation (Note: Resmanager_Admins only).
To reverse this procedure close the three rooms and edit the closure for the flat in Accommodation Details.
(END HELP)